Darf ich euch vorstellen, das ist „Gerd„, mein PWNAGOTCHI. Was tut mein Pwnagotchi? Es lernt WiFi Netzwerke in der Umgebung und Deauthentifiziert gerne andere WLAN-Clients. Durch diesen Lernprozess wird kostbares „Lern“-Material gesammelt um WPA Schlüssel zu knacken. Oder wenn du willst, es entfernt einfach auch gerne Endgeräte von den verschiedenen WLANs in der Umgebung.
Alle diese Vorgänge passieren voll automatisch, du musst lediglich dein Pwnagotchi mit durch die Gegend tragen. Es wird gefüttert mit den WLAN-Paketen und ist auch nur dann glücklich wenn es gegessen hat. Also eben wie ein echtes Tamagotchi, nur das es sich von WLAN-Paketen ernährt. Über den Gemütszustand wirst du informiert über die vielen verschiedenen Gesichtszüge.
Hardware und Installation vom Pwnagotchi
Du brauchst natürlich hierfür einen Raspberry Pi Zero, inklusive dem 40 PIN GPIO Header und ein Paperdisplay. Ein Paperdisplay ist ein kleines Display welches ein Standbild anzeigen kann, ohne das es mit Strom versorgt werden muss. Wenn das Bild sich ändern soll, wird es angesteuert und danach ist es wieder Stromlos.
Hier die Einkaufsliste. Wer kein bock hat die 40 PIN GPIO Leiste aufzulöten, der kann auch direkt einen Pi Zero mit aufgelöteter Leiste kaufen. Denkt dran, eine SD-Karte braucht Ihr natürlich auch.
E-Paper Display V3 Besonderheit
Scheinbar gibt es auf dem Markt nur noch die E-Paper Display Version 3 und da hat sich in den Bibliotheken einiges geändert. Mit dem normale ISO Image funktioniert dann das Display leider nicht. Daher haben andere User eine spezielle Version erstellt für das Paperdisplay V3.
Download Pwnagotchi + E-Paper Display V3: DOWNLOAD
Installation und Einrichtung des Pwnagotchi
Als erstes müsst Ihr das eben heruntergeladene ISO Image auf die SD-Karte braten. Dafür nutze ich gerne entweder den BalenaEtcher oder den Win32DiskImager. Sucht euch was aus.
Konfiguration
Damit das Raspberry Pi Tamagotchi auch läuft, braucht es eine kleine Config Datei in der Boot Partition. https://pwnagotchi.ai/configuration/
Also lasst die SD-Karte im PC stecken und geht in die /Boot Partition. Dort legt ihr bitte eine leere Datei mit dem Namen config.toml an. In diese Datei packt Ihr folgenden Inhalt und passt gerne noch den Namen vom Gotchi an, sowie euer eigenes WLAN damit wenigstens das geschützt ist. Natürlich könnt Ihr auch weitere WLANs hinzufügen, welche verschont werden sollen.
main.name = "DEIN PWNAGOTCHI NAME" main.lang = "en" main.whitelist = [ "DEIN_EIGENES_WLAN","DEIN_ZWEITES_EIGENES_WLAN" ] main.plugins.grid.enabled = false main.plugins.grid.report = false ui.display.enabled = true ui.display.type = "waveshare_2" ui.display.color = "black"
Und das war es auch schon. SD-Karte rein und der Pwnagotchi nimmt seine Arbeit auf. Der erste Start kann etwas dauern, aber nach 2 Minuten sollte auch ein Bild erscheinen auf dem Paper Display.
Alle Infos natürlich unter: https://pwnagotchi.ai/
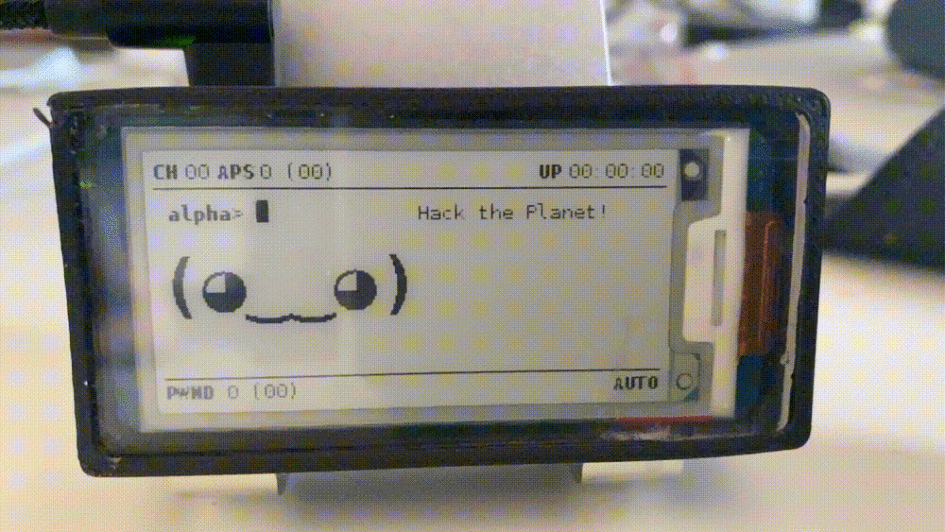










2. Februar 2023 um 20:07 Uhr
Für das Waveshare v3 Modul ist dann ui.display.type = „waveshare_3“ mit dem oben verlinkten image zu verwenden.
29. Juni 2023 um 18:56 Uhr
Super danach hab ich ewig gesucht vielen lieben dank 😉
13. August 2023 um 17:07 Uhr
Habe nach deine Empfehlung jetzt Raspb. Zero 2 w gekauft und es funktioniert nur auf Zero.
Toll, danke.
2. September 2024 um 19:52 Uhr
Nein, läuft auch mit dem Raspberry Pi Zero 2 W, dann muss du jedoch das 64-bit Image verwenden anstatt das 32-bit Image für den Raspberry Pi Zero W. Siehe dazu auch https://pwnagotchi.org/getting-started/software/index.html.
19. August 2023 um 05:01 Uhr
alle steps oben befolgt, weiterhin kein bild!
16. November 2023 um 14:50 Uhr
Mittlerweile ist das Waveshare V4, bei mir bleibt es dunkel 🙁
16. November 2023 um 22:28 Uhr
Es gibt spezielle Software für die Speziellen Display. Ein wenig suchen auf Github und du wirst sicher fündig.
3. Februar 2024 um 16:01 Uhr
Finde auch keine Infos, um das V4 Display zum Laufen zu bringen.
10. Februar 2024 um 17:41 Uhr
bei mir tut es das v4 nach einigem rumprobieren und nahender Verzweiflung wenn in der config.toml v3 angegeben wird :o)
18. Januar 2024 um 12:26 Uhr
Moin Zusammen,
Kann es nur 2,4 Ghz oder auch 5 Ghz?
Gruß Kodiman_Himself
29. Juni 2024 um 14:24 Uhr
Neuere Infos auf pwnagotchi.org.
28. August 2024 um 08:31 Uhr
Wo gibt es ein komplettes Gerät zu kaufen? Was sind realistische Preise?
30. August 2024 um 20:02 Uhr
Danke. Kurz und Knapp und sehr schön beschrieben. Morgen kommt das Zeug an. Mal schauen, ob ich das mit dem V4 Display hinbekomme.