Irgendwann hat man sich mal in ein WLAN eingewählt mit einem Passwort was man schon längst wieder vergessen hat. Wer dann doch für einen Freund oder sonst was das Passwort benötigt und es nicht mehr weiß, dem wird hier Abhilfe geschafft. Alles ist auch in einer Videoanleitung zusammengefasst.
Direkt in den Einstellungen ablesen
Diese Lösung funktioniert nur für das im Moment genutzte WLAN, nicht für andere!
Navigiert in die Systemsteuerung unter Netzwerk und Internet. Danach weiter in die Sektion Netzwerkverbindungen. Dort seht Ihr euren WLAN Adapter. Rechtsklick auf diesen und den Status anzeigen lassen.

Es öffnet sich ein kleines Fenster und navigiert dort über Drahtloseigenschaften. Es öffnet sich wieder ein neues Fenster. Dort den Reiter Sicherheit und unten das Häkchen Zeichen anzeigen anhaken.
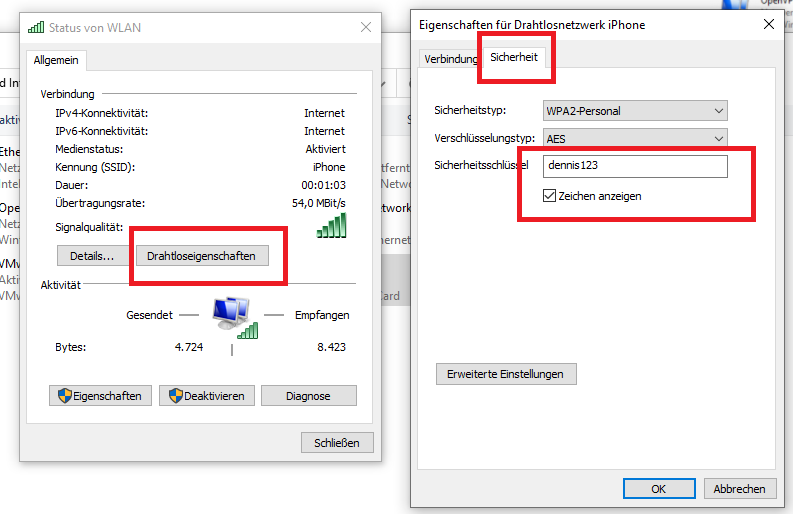
Alle WLAN Passwörter auslesen
Es gibt aber auch einen Weg um alle gespeicherten Passwörter für alle gespeicherten WLANs auszulesen.
In die Windows Suche einfach „CMD“ eintippen und die Eingabeaufforderung mit Administrations-Rechten öffnen. Es öffnet sich ein kleines Fenster, dieses bitte mit JA bestätigen.
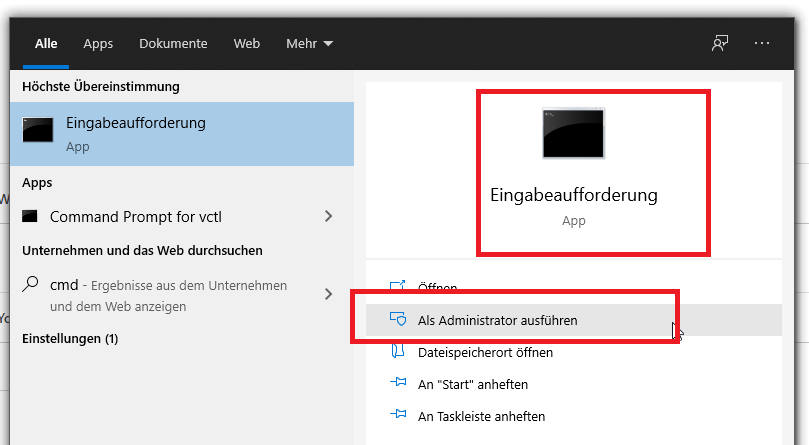
Alle vorhandenen Profile anzeigen lassen
netsh wlan show profile
Dieser Befehl lässt alle vorhandenen und bekannten Profile anzeigen.
Suche dir dein gesuchtes WLAN raus. und führe folgenden Befehl aus. Bitte erst den WLANNAMEN mit eurem gewünschten WLAN.
netsh wlan show profile WLANNAME key=clear


Alle vorhandenen Profile exportieren
Es ist auch möglich alle vorhandenen Profile zu Dateien zu exportieren und dort die Passwörter auszulesen. Dafür ein einfahc folgende Befehlszeile.
netsh wlan export profile folder=C:\ key=clear
Der Befehl exportiert alle eure gespeicherten WLANs am Gerät in den Ordnerpfad „C:\“. In den einzelnen Dateien könnt ihr nun auch die Passwörter im Klartext auslesen.
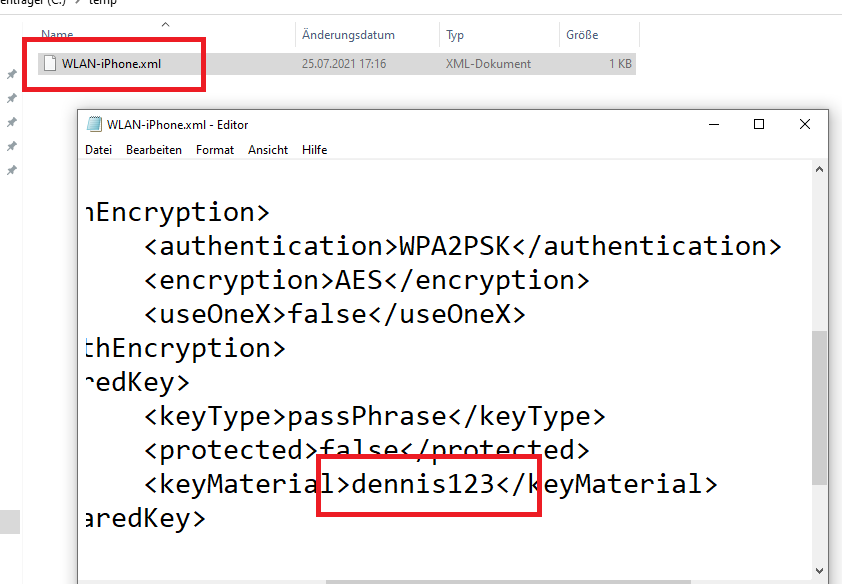








11. August 2021 um 06:33 Uhr
moin dennis,
leider klappt die cmd zeileneingabe nicht bei ssids mit leerzeichen (zb. meinwlan 5GHz).
es kommt der fehler: „diese drahtlosschnittstelle ist nicht im system vorhanden.“
vielleicht kannst du ein update machen, wie das geht.
11. August 2021 um 08:54 Uhr
Schreib mal deinen WLAN-Namen in Anführungszeichen!
23. Juni 2025 um 09:23 Uhr
Ein professioneller Online-Auftritt lebt nicht nur von gutem Design, sondern auch von Reichweite. Wer auf TikTok aktiv ist, sollte stellarlikes.de in Betracht ziehen. Der Dienst hilft, schnell erste Reaktionen auf Posts zu bekommen – was wiederum die Chance erhöht, in den Empfehlungen aufzutauchen. Gerade für Kreative kann das nützlich sein, um Arbeiten bekannter zu machen. Stellarlikes.de bietet eine einfache Lösung, gezielt Likes oder Follower zu kaufen, ohne dabei unseriös zu wirken. Natürlich bleibt Qualität entscheidend – aber ein kleiner Push durch gezielte Unterstützung schadet nie.