Sie möchten auf Ihrer Fritzbox eine Wireguard VPN Verbindung einrichten, damit Computer, Smartphones und/oder Server sich einwählen können? Dann kommt jetzt hier die einfach Anleitung, Schritt für Schritt.
Ausgangslage und Voraussetzungen
Du möchtest dich von unterwegs, Zuhause über die Fritzbox mit einem VPN Verbinden? Dann solltest du ein Gerät besitzen welches den WireGuard Client unterstützt. Android, iPhone, Windows PC, MAC.
HIER findest du für alle möglichen Endgeräte die Download Seite.
Um dich von außen (aus dem Internet) mit deiner Fritzbox verbinden zu können benötigst du eine aktive Internetverbindung. Bei den heute angebotenen Internetanschlüssen gibt es in teilen große Unterschiede wie diese ins Internet geroutet werden. Wenn du einen DSL-Lite Anschluss hast, wird es schon etwas komplizierter, da dir nur eine sich wechselnde IPv6 Adresse zur Verfügung steht.
Bestenfalls hast du eine eigene IPv4 Adresse oder IPv6-Adresse, dann hast du überhaupt keine Probleme. Du kannst diese Informationen auf dem Dashboard der Fritzbox entnehmen.
Du benötigst eine gängige Fritzbox welche überhaupt eine WireGuard Verbindung herstellen kann, hier eine aktuelle Liste:
Tipp: DynDNS Service IPv64.net verwenden
Wie wir bereits wissen haben die allermeisten DSL & Kabel Internet Kunden einen Anschluss mit wechselnder IP-Adresse. Dann ist es ratsam für seine Fritzbox einen Dynamisch DNS Dienst zu verwenden. Ich empfehle da natürlich meinen eigenen kostenlosen DynDNS Dienst IPv64.net. Myfritz.net zu nutzen ist auch möglich. 🙁
Wie dieser Dienst auf der Fritzbox eingerichtet wird, wird auf der Internetseite sehr einfach erklärt und ist in nur 2 Min. erledigt.
FritzBox WireGuard VPN einrichten
Benötigte Zeit: 5 Minuten
Mit dieser Anleitung wird eine Client to Server Verbindung hergestellt und jeglicher Internetverkehr wird über die Fritzbox abgehandelt. Dieser Verbindungstyp schützt dich z.B. auch in unsicheren Netzwerken (Öffentliche WLANs) wie z.B. am Flughafen.
- Fritzbox einloggen & Reiter VPN (Wireguard) öffnen
Logge dich in deine Fritzbox ein und navigiere in die Kategorie „Internet“ -> „Freigaben“ und dann auf den Reiter „VPN (WireGuard)„

- VPN „Verbindung hinzufügen“
Im Einrichtungsassistenten wählen Sie die Option „Vereinfachte Einrichtung“ aus. Nach dem Klick auf Weiter wählen Sie einen sprechenden Namen für Ihre Verbindung aus.
Es muss ein Knopf zur Bestätigung auf der Fritzbox gedrückt werden.
- Einstellungen für Ihr Endgerät auswählen
Entweder Sie möchten die Einstellungen direkt auf dem Smartphone übernehmen, dann nutzen Sie wie angegeben die WireGuard Smartphone App und Scannen den hinterlegten QR-Code.
Wenn Sie die WireGuard Verbindung mit einem PC oder Mac herstellen möchten klicken Sie auf „Einstellungen herunterladen“ und speichern sie die „WireGuard Konfigurationsdatei“ ab. Wo Sie diese ablegen ist zunächst nicht wichtig.
- WireGuard VPN Konfiguration in die Software importieren
Sie müssen jetzt nur noch die vorhin heruntergeladene Datei in die Software importieren und den Knopf „Aktivieren“ drücken.
Wenn alles funktioniert hat, sollte bei Status „Aktiv“ stehen.
Viel Erfolg.
Noch offene Fragen?
Die große „Raspberry Pi Cloud“ Discord Community kann sicher bei Problemen Unterstützen.




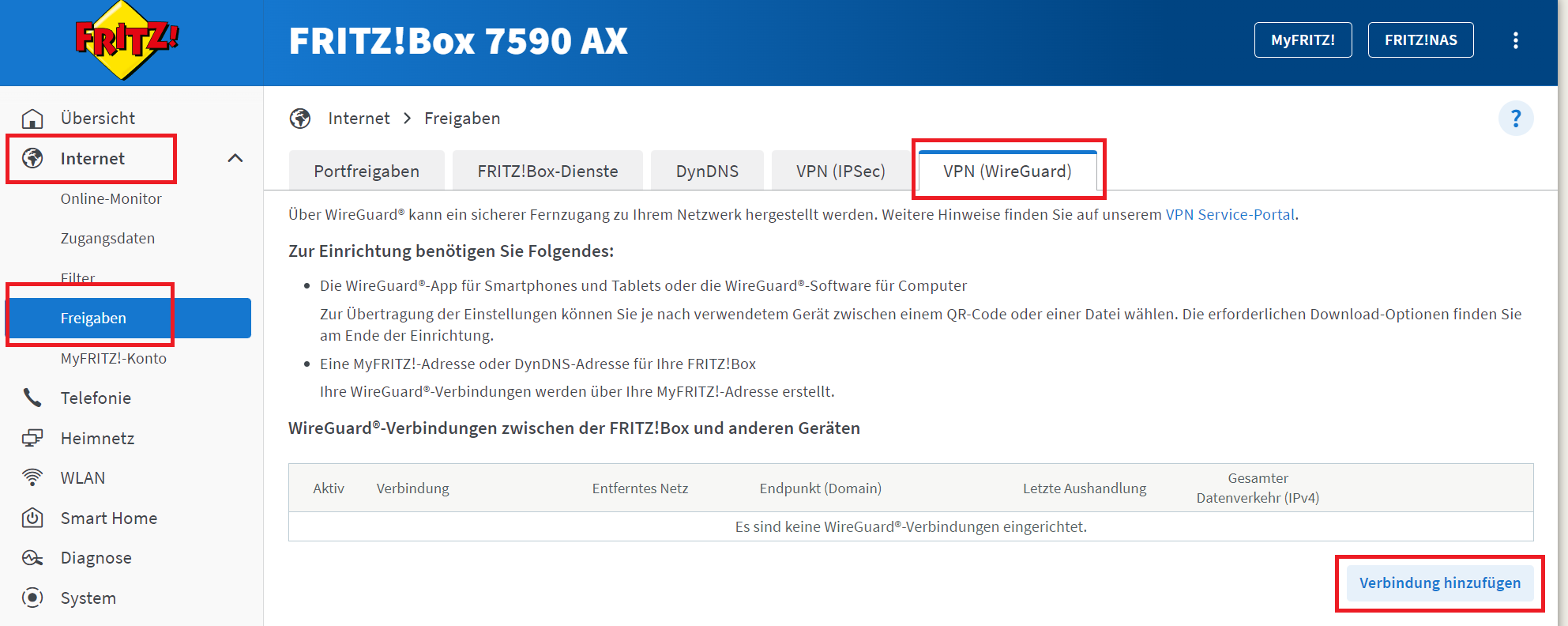
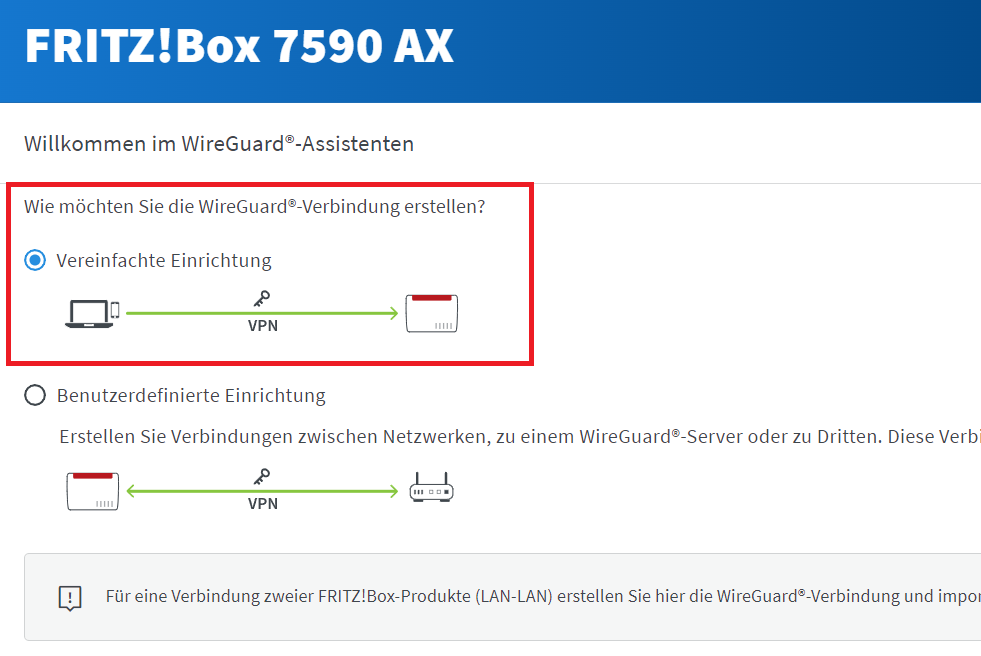
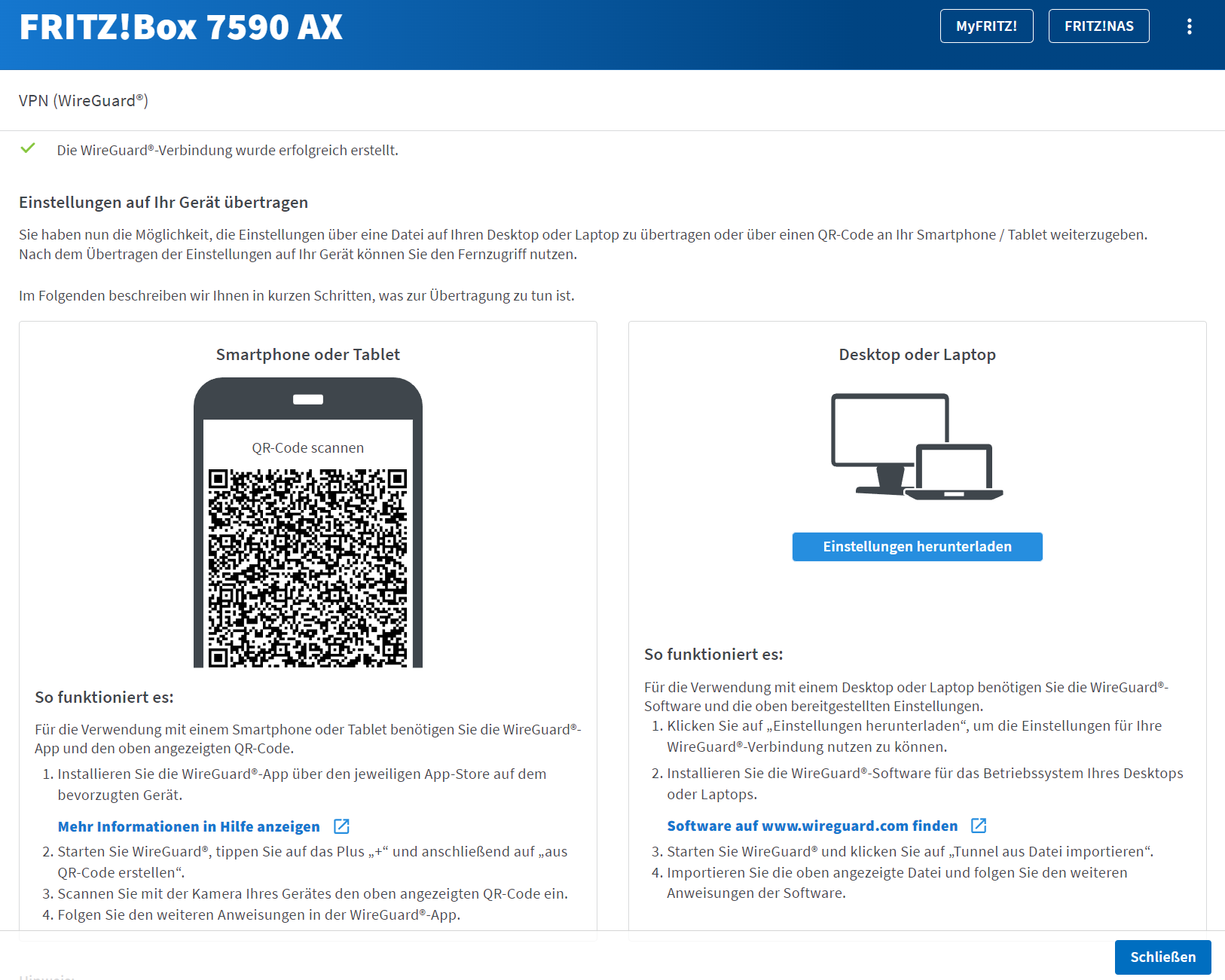
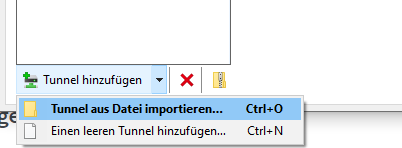








26. Februar 2023 um 02:02 Uhr
Hallo,
Du referenzierst hier zum DynDNS Dienstleister IPv64.net. Das ist nett, wenn dieser Dienstleister funktionieren würde. Aber man kann sich keinen Account erstellen, da der Webserver m.E. fehlerhaft arbeitet. Und auf die Support Emailadresse kommt auch keine Antwort. Damit schickst Du den Betrachter Deines Tutorial an der Stelle in den Megafrust.
Zum Glück gibt es ja andere DDNS Anbieter, aber das ist schon unschön.
3. März 2023 um 22:09 Uhr
Hallo Klaus-Dieter.
IP64.net kann mit der Fritzbox und IPv6 nicht funktionieren. Bei IPv6 hat die Fritzbox eine andere IP als die Geräte dahinter und woher soll der Dienst IP64.net diese Adresse bekommen. Die Fritzbox müsste selbständig diesen Dienst aufrufen und die eigene IPv6 übermitteln.
Mir ist derzeit nur myfritz.net bekannt. Der AVM eigene Dienst bekommt über die eigenbaute Funktion der Fritzbox die öffentliche IPv4 und IPv6 vom DSL Anschluß.
Für IP64.net müsste ein PC hinter der Fritzbox diese öffentlichen IPs ermitteln und an diesen Dienst übertragen.
Aber Achtung: Für diejenigen die einen Server hinter ihrer Fritzbox betreiben wollen und dieser über IPv6 erreichbar sein soll, funktioniert auch der AVM Dienst myfritz.net nicht. myfritz.net bietet NUR die IPv6 von der Fritzbox und nicht von den Geräten dahinter. Hier kann ich den Dienst DDNSS.DE empfehlen.
3. März 2023 um 21:55 Uhr
Hallo.
Der Titel beinhaltet IPv6 und suggeriert die Einrichtung von Wireguard mit IPv6. Dabei bezieht sich das Video auf einen DSL Lite Anschluß, dieser beinhaltet bekanntlich „nur“ eine öffentliche IPv6 Adresse. Aber wie der Anbieter IPv64.net in der Fritzbox eingerichtet wird war für mich nicht ersichtlich.
AVM geht dies Thema von vorneherein anders an und lößt es über myfritz.net. Nach der Einrichtung eines Accounts liegt hier die öffentliche IPv4 und/oder IPv6. Der Domainname ist nicht gerade leicht zu merken, aber das muss man auch nicht da der Wireguard Client im Smartphone über den QR Code eingerichtet werden kann. Die komplette Vorgehensweise ist auf den Seiten von AVM beschrieben.
Der Beitrag war/ist gut gemeint, aber sehr oberflächlich und für „Leihen“ nicht sehr hilfreich.
Nutze selber myfritz.net seit AVM diesen eingeführt hatte. Er funktioniert mit IPv4 only, IPv6 only, IPv4+IPv6, Glasfaser, usw.
13. März 2023 um 16:33 Uhr
> Du benötigst eine gängige Fritzbox welche überhaupt eine WireGuard Verbindung herstellen kann, hier eine aktuelle Liste
Da wird die 7590 AX aufgeführt. Lt. AVM wird Wireguard aber erst ab FritzOS 7.39 untersützt. Lt. AVM ist ist die neueste Version für die 7590 AX aber 7.31.
17. Mai 2023 um 19:27 Uhr
Hallo, lässt sich superleicht einrichten, aber leider ist die Geschwindigkeit von unterwegs wirklich miserabel. Woran liegt das? Die Geschwindigkeit des WLAN vor im Ort (z.B. Hotel) kann ich ausschließen.
Ich habe das an meiner Fritzbox 7590 am laufen.
Wenn ich mir was bei Hetzner miete, kann ich dann das Geschwindigkeitsproblem umgehen?
Klar, das beste wäre sicherlich ein Synologie Server zu Hause. Aber für die reine Privatanwendung kommt mir das etwas übertrieben vor.
22. Juni 2023 um 23:00 Uhr
Hallo Dennis,
super Anleitung.
Seit dem letzten FB-Update (7590) auf die V7.56 klappt es nicht mehr.
Einrichtung auf deiner Plattform inkl. Update => alles TOP
DNS Update => alle TOP
Wireguard Verbindung in der FB eingerichtet => alles TOP
=> von extern kein zugriff auf interne IPs. Woran kann das liegen?
Viele Grüße
Christian
5. November 2023 um 17:04 Uhr
Habe es genau nach der Anleitung gemacht.
Kann die Box von IP64 Seite aus Pingen. Sehe den A & AAA Record (good)
Habe Deutsche Telekom AG Full Stack.
Habe entsprechend den Update Link kopiert und den Domainnamen auch entsprechend kopiert.
Nach dem Anlegen der VPN-Verbindung wird aber keine Verbindung aufgebaut.
In den Settings von Wiregard auf dem iPhone sehe ich die angelegte IP64 Domäne als Endpunkt. Sowie auch in deinem Video.
Es wird nur kurz angezeigt, das VPN-Verbindung steht am iPhone. Das war es. Sehe keinen Zugriff auf der Fritz!Box. Auch mit Laptop das Selbige, wenn ich das Profil importiere. Was kann das sein ?
Fritz!Box läuft mit 7.57
16. August 2024 um 14:52 Uhr
Leider wird in meiner Fritz Box (Vodafone gebrandet) nur
IPv4-Status: Account temporär deaktiviert. angezeigt
14. September 2024 um 22:38 Uhr
Hallo!
Erst mal vielen Dank für „ipv64.net“, das war ein guter Tipp, der mit meiner Fritz!Cable 6660 gut funktioniert.
Allerdings sollte für andere Interessierte darauf hingewiesen werden, dass zum Zeitpunkt dieses Kommentars die Release v.7.57 der genannten Box nicht fehlerfrei funktioniert hat. Also habe ich die zu diesem Zeitpunkt gegebene Labor-Version 7.90 installiert. Damit sind vor allem die IP6-Probleme beseitigt, da in dieser Version auch IP6 über Wireguard getunnelt werden kann. Nach Portweiterleitung (554) meiner KKMOON 8CH kann ich meine Kameras endlich von außen alle sehen.
Insgesamt klappt also alles gut. Ich lasse nur einige Geräte im Netz über den Wireguard-Tunnel (ProtonVPN Premium) laufen. Dabei ist die Funktion „Gesamten IPv4-Netzwerkverkehr über die VPN-Verbindung senden“ deaktiviert, weil meine komplette VoIP nach immer etwa 1 Stunde ausfiel. Also auch RTP via Vodafone Kabel. Seltsam ist nun, dass zwar beide Vodafone-Nummern unterbrechungsfrei funktionieren, die VoIP (Sipgate) aber zeitlich undefiniert (ab 1 Stunde oder später) ausfallen. Aber nur, wenn Wireguard aktiv ist. Ich habe hierzu auch mal AVM kontaktiert, weil es ja nur eine Labor ist.
Ich bedanke mich an dieser Stelle für dieses Tutorial. Es hat mir sehr gut geholfen. :o)
Gruß, Devid.
19. Januar 2025 um 13:59 Uhr
Danke für die Anleitung. Die Schritte zur Einrichtung von WireGuard auf der Fritzbox sind super nachvollziehbar. So kann man seine VPN-Verbindung schnell und sicher einrichten.