Eine Festplatte einer virtuellen Maschine in Proxmox zu erweitern / vergrößern ist soweit kein Problem. Einfach die Hard Disk auswählen, „resize“ wählen und die neue Größe der Harddisk eingeben. Innerhalb des Betriebssystems kann dann die beinhaltete Partition vergrößert werden.
DOCH – was ist wenn ich die Partition und Hard Disk verkleinern will? Auch hier muss zunächst die Rolle Rückwarts gemacht werden. Erst die Partition nach Möglichkeit verkleinern und dann die Hard Disk bei Proxmox verkleinern.
Hier zeige ich euch jetzt wie man erfolgreich die Hard Disk verkleinert und das System trotzdem weiterhin funktioniert.
Partition in Windows verkleinern
Zunächst muss auf der gewünschten Hard Disk die gewünschte Partition verkleinert werden. Glücklicherweise bietet die Datenträgerverwaltung genau diese Option an. Wie im Bild zu erkennen kann die Option „Volume verkleinern“ gewählt werden. Anschließend ist im Fenster die Größe der Verkleinerung auszuwählen. Mit der Bestätigung wird die Partitionstabelle verändert und gespeichert.
Hinweis: Windows ist so intelligent und sortiert etwaige Daten in der Partition neu, damit keine bei diesem Prozess verloren gehen. Passiert natürlich für euch transparent im Hintergrund.
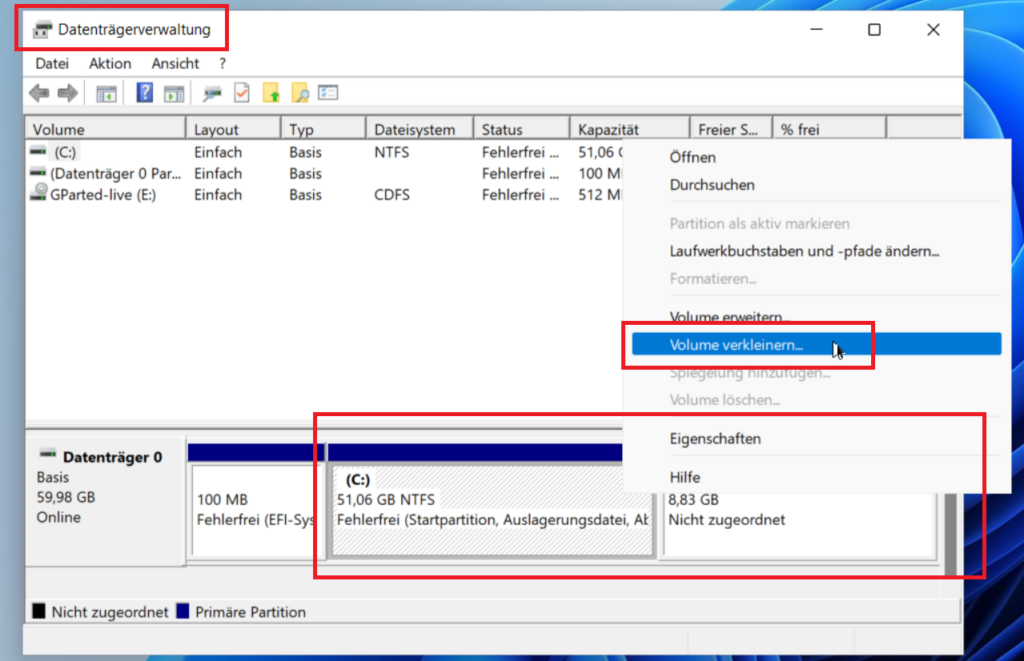
Wenn die Verkleinerung erledigt ist, dann solltet Ihr einen Teilbereich angezeigt bekommen, welcher als „Nicht zugeordnet“ gekennzeichnet ist. Das ist dann der Teil, welcher von Proxmox weggeschnitten werden kann. Ich empfehle natürlich ein bisschen weniger zu entfernen als dort angezeigt.
Fahrt nun das System ordnungsgemäß runter und schaltet es komplett ab.
Hard Disk bei Proxmox verkleinern
Nachdem die Partitionstabelle angepasst worden ist, müssen wir nun die eigentliche Festplatte verkleinern, um auch den Zugewinn im Hauptsystem zur Verfügung zu haben.
Zunächst müsst Ihr in euren System den Pfad zur Harddisk der entsprechenden virtuellen Maschine finden. Das kann bei jedem etwas unterschiedlich sein. Hier nehmen wir den Default Pfad von Proxmox „/var/lib/vz/images/…“ und meine virtuelle Maschine hat die ID 300.
Benötigte Zeit: 5 Minuten
Zum verkleinern der Harddisk kann dieser Weg gewählt werden.
- Hard Disk aushängen
Zur Sicherheit hängt die Festplatte aus der VM aus. Auf die Hard Disk klicken und dann oben auf Detach klicken.
- Infos über die Disk einholen
Nutzt folgenden Befehl um ein paar Infos über die Disk zu erhalten und um zu erkennen ob es die Richtige ist.
qemu-img info /var/lib/vz/images/300/vm-300-disk-1.raw
qemu-img info <Pfad-zu-euerer-Disk> - Disk verkleinern
Jetzt wird die Disk verkleinert. Wir haben hier in unserem Beispiel ein RAW File.
qemu-img resize –shrink -f raw /var/lib/vz/images/300/vm-300-disk-1.raw 50G
qemu-img resize –shrink -f raw <PFAD> <Zielgröße>
qemu-img resize –shrink -f raw <PFAD> -5G
Und natürlich wieder überprüfen ob die Verkleinerung auch funktioniert hat.
qemu-img info <Pfad-zu-euerer-Disk> - Hard Disk einhängen
Doppelklick auf die HDD oder Edit drücken und die Festplatte wieder einhängen. Denkt daran wenn diese Festplatte euer Bootdevice war, diese auch wieder in die Bootorder in den Optionen mit aufzunehmen.
Windows sollte nun selbstständig erkennen das die Harddisk kleiner geworden ist.
Partitionen in Linux verkleinern
Um Partition in Linux zu verkleinern, empfehle ich die Nutzung von GParted. Man bekommt eine GUI präsentiert und kann sich dann besser ordnen was man wohin verändert. Auch GParted achtet dabei darauf das keine Daten verloren gehen. Aber dies beschreibe ich in einer anderen Anleitung.
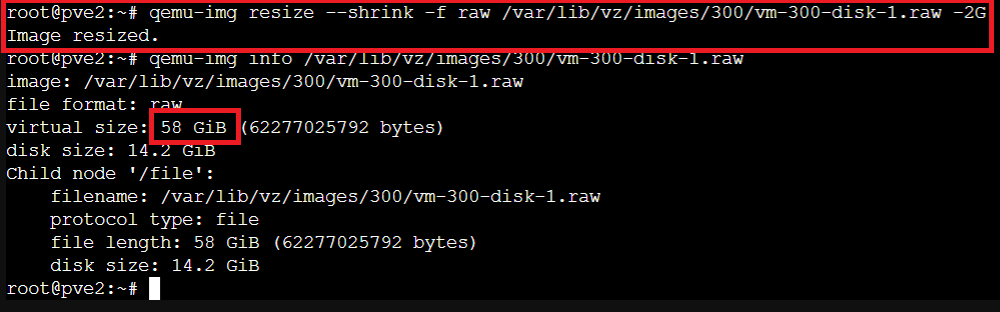


![Samsung Galaxy A26 5G AI Smartphone ohne Vertrag, Simlockfreies AI Handy mit Android, 8 GB RAM, 256 GB Speicher, 50-MP-Kamera, Mint, 2,5 Jahre Herstellergarantie [Exklusiv auf Amazon]](https://m.media-amazon.com/images/I/31wGdEhG3cL._SL160_.jpg)
![SAMSUNG Galaxy A26 5G 6GB+128GB [International Version] (Pink)](https://m.media-amazon.com/images/I/41hUESronSL._SL160_.jpg)






16. November 2023 um 14:48 Uhr
ich bekomme die Fehlermeldung:
root@proxmox:~# qemu-img resize -–shrink /dev/pve/vm-101-disk-2 100G
qemu-img: unrecognized option ‚resize‘
Try ‚qemu-img –help‘ for more information
Promox 8.0.4 mit allen Updates installiert.
22. November 2023 um 14:58 Uhr
Sicher das du nicht irgendwo einen Typo hast?
Bei mir geht es. Proxmox Version 8.0.9 sogar jetzt.
root@pve2:~# qemu-img resize
qemu-img: Not enough arguments
Try ‚qemu-img –help‘ for more information
7. Januar 2024 um 22:47 Uhr
Ich wollte meine VM ebenfalls verkleinern. Leider sagt mir die Konsole:
„Cannot Resize Device Files“, wenn ich es wie Roland versuche.
Wenn ich es versuche wie ganz oben beschrieben mit -f raw und dann /dev/pve/vm-101-disk-1.raw 101G
angebe, dann meckert die Konsole „Could not open ….disk-1.raw no such file or directory.
oder liegen die VM RAW Files woanders ? ich bin nicht fündig geworden 🙁
18. März 2024 um 11:55 Uhr
Hallo Anderl,
ich hatte das selbe Problem…
Vermutlich hast du ZFS im Einsatz?
Wenn ja kommst du mit dem resize Befehl nicht weiter.
Versuch es mal mit „zfs set volsize=G /vm–disk-“
@Dennis
Kannst du mir zufällig sagen, warum Proxmox hier alles mit der verkleinerten Festplattengröße erkennt, aber innerhalb der Windows-VM der Speicher immer noch als „nicht zugeordnet“ angezeigt wir?
Vielen Dank und viele Grüße
9. Juli 2024 um 19:29 Uhr
Lieber Dennis,
nichts gegen Deinen gut gemeinten Tipp. Allerdings verwendet Proxmox nun schon lange lvm-volumes. Daher ist /var/lib/vz/images/ leer.
5. Oktober 2024 um 04:00 Uhr
Der Befehl muss anders aufgebaut sein:
qemu-img resize -f raw /var/lib/vz/images/300/vm-300-disk-1.raw –shrink 50G
qemu-img resize -f raw –shrink
qemu-img resize -f raw –shrink -5G
Und dann funzt dat!
LG
5. Oktober 2024 um 04:04 Uhr
vor dem –shrink müssen 2x Minus stehen.
macht die Kommentarfunktion bzw. WordPress zu einem langen Bindestrich….
13. Februar 2025 um 17:02 Uhr
Hab ne NVME im Server rumgammeln als lvm-thin und hab auch aufm Schlauch gestanden ne Windoof11 VDisk zu verkleinern…
1. VM runnafaaahrrrn, ohne den krempel im datenträgerverwaltungsblahh zu machen
2. Mit ner Gparted Live hovhfaaahn und die Daten rumschieben bis hinten platz frei is
3. ersma rausfinden wo die nvme überhaupt gemountet is mit:
lvs /dev/NVME/vm-666-disk-1
4. qemu-img resize –shrink -f raw /dev/NVME/vm-666-disk-1 -35G
und dann biste gefickkkkt!, weil:
qemu-img: Cannot resize device files
Ersma dummes Gesicht machen gratis.
Lösung war dann:
lvreduce -L -35G /dev/NVME/vm-666-disk-1
und schon war die vdisk vom windooof um 35G kleiner, fertich
Hawediehre, hoffentlich hilfts euch weiter