ioBroker ist eine großartige Open-Source-Plattform für die Heimautomatisierung. Mit ioBroker kannst du verschiedene Geräte und Systeme in deinem Zuhause steuern und überwachen. Das reicht von Lichtschaltern und Steckdosen bis hin zu Sensoren und Überwachungskameras. Ganz gleich, ob du ein komplettes Smart Home einrichten oder einfach nur einige Geräte automatisieren möchtest, ioBroker bietet dir die Flexibilität und die Werkzeuge, die du benötigst.
Ich schreibe dir jetzt eine einfache Schritt für Schritt Anleitung zur Installation von ioBroker auf dem Raspberry Pi.
- Broadcom BCM2711, Quad-Core-Cortex-A72 (ARM Version 8), 64-Bit-SoC mit 1,5 GHz, 4 GB LPDDR4-2400-SDRAM, 2,4 GHz und 5,0 GHz IEEE 802.11b/g/n/ac WLAN, Bluetooth 5.0, BLE.
Schritt 1: Raspberry Pi Vorbereitung
Bevor wir loslegen, sicherstellen, dass dein Raspberry Pi mit Raspbian OS bereits eingerichtet ist. Vergewissere dich, dass du dich als Administrator angemeldet hast und eine Internetverbindung besteht.
Schritt 2: Raspberry Pi aktualisieren
Öffne das Terminal auf deinem Raspberry Pi und gib folgende Befehle ein, um dein System auf den neuesten Stand zu bringen:
sudo apt update sudo apt upgrade apt install curl sudo
Das stellt sicher, dass alle Pakete auf dem neuesten Stand sind.
Schritt 3: NodeJS installieren
Viele Anleitungen nutzen den kompletten Automatismus des Installationsscripts von ioBroker, sauberer ist es allerdings NodeJS direkt zu installieren.
curl -sL https://deb.nodesource.com/setup_18.x | sudo -E bash - sudo apt-get install -y nodejs
Schritt 4: ioBroker Installation
Jetzt können wir ioBroker installieren. Führe dazu einfach den folgenden Befehl aus:
curl -sL https://iobroker.net/install.sh | bash -
Während der Installation wirst du nach verschiedenen Einstellungen gefragt. Wenn du unsicher bist, kannst du in der Regel die Standardeinstellungen verwenden, indem du einfach Enter drückst.
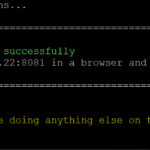
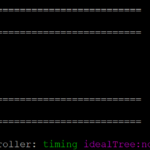
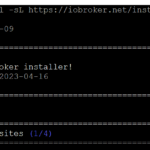
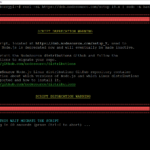
ioBroker startet nach der Installation automatisch.
Schritt 5: ioBroker starten
Es kann vorkommen das ioBroker nach der Installation ioBroker nicht gestartet ist, dann kannst du dies nachholen mit folgendem Kommando.
iobroker start
Schritt 6: Das ioBroker Webinterface öffnen
Öffne einen Webbrowser auf deinem Computer und gebe die IP-Adresse deines Raspberry Pi gefolgt von Port 8081 ein (z.B., http://:8081). Das ioBroker-Webinterface sollte nun erscheinen.
Schritt 7: Anmelden und loslegen
Melde dich im ioBroker-Webinterface an. Dort kann du nun diese Instanz Konfigurieren und auch das „admin“ Passwort festlegen. Wähle bitte ein sicheres Passwort.
Das war’s! Du hast erfolgreich ioBroker auf deinem Raspberry Pi installiert und kannst jetzt damit beginnen, dein Smart Home nach deinen Wünschen zu gestalten und zu steuern.
Viel Spaß beim Einrichten und Automatisieren deines Smart Homes mit ioBroker auf deinem Raspberry Pi!
Du hast noch Fragen zum Thema ioBroker?
Du kannst gerne deine Fragen im Community Forum platzieren und Hilfe oder Lösungsansätze von vielen Mitglieder erhalten. Hier geht es zum v64.tech Forum.







11. Dezember 2023 um 17:27 Uhr
Servus Dennis,
schau dir bitte den 2. Schritt an. Meist du der Funktioniert so RICHTIG?
„sudo apt update
sudo apt upgrade
apt install curl sudo“
Viele Grüße
20. Dezember 2023 um 20:51 Uhr
sudo apt install curl
27. März 2024 um 13:40 Uhr
Hallo,
Du schreibst das Du davon ausgehst das Rasbian OS bereits installiert ist…
Aber welche Variante? Schon mal aktuell auf die Raspi Seite geschaut?
Da blicke ich nicht durch…..
Bitte um kurze Info welche der vielen angebotenen Images passt.
Danke.
24. April 2024 um 20:24 Uhr
Bin eigentlich mehr durch Zufall hier gelandet, aber ich versuche mal zu helfen.
Hole Dir auf der Raspberry Pi Page den „Raspberry Pi Imager“.
Nimm eine SD Karte deiner Wahl, steck sie in deinen PC und starte den RPi Imager. Dort wählst Du deine Raspberry Pi Version und dann unter Betriebssystem (OS) (und jetzt kommt es ganz auf Dich an, würde aber Empfehlung meinerseits headless, also ohne grafische Oberfläche installieren. Die Grafische Oberfläche erzeugt dein ioBroker im nachgang per „Webpage“)
Raspberry Pi OS (other) und dort dann Raspberry Pi OS Lite (64-bit) (–> in diesem Fall direkt mal aufs neueste „Bookworm“ gehen). Als letztes SD Karte auswählen klicken und dann auf „Weiter“.
Da hast Du dann noch die Möglichkeit ganz elegant Startparameter der Installation mitzugeben, also sowas wie ssh Verbindung, nen Geräte Namen usw.
Bestätigen, auf Ja klicken und SD Karte beschreiben lassen. Ab damit in den RPi, kurzen moment warten und dann mit Putty / normaler Eingabeaufforderung, Guacamole oder ähnlich ssh Zugriff auf den Raspberry und im Anschluss hier auf der Page ab Schritt 2: weitermachen.
Viel Spaß damit
24. April 2024 um 23:13 Uhr
Vielen Dank für deinen Input!