Snapshots sind eine sehr feine Sache, wenn es um schnelle und kurzzeitige Wiederherstellung von Daten geht. Dabei sparen Snapshots gegenüber vollwertigem Backup viel Speicherplatz ein, sind aber ebenso effektiv. Zum Glück setzt FreeNAS auf das Dateisystem ZFS und bringt somit alle Voraussetzungen mit um Snapshots direkt auf dem Layer des Dateisystems zu erstellen.
Wir gehen jetzt mal davon aus Ihr habt bereits einen Datastore eingerichtet und könnt diesen über SMB, also über eine Windows Dateifreigabe, erreichen. Legt jetzt zunächst erstmal ein paar Dateien oder Dokumente auf das Laufwerk.
Snapshot in FreeNAS erstellen
Um einen Snapshot in FreeNAS zu erstellen klickt Ihr im Webinterface auf das Menü Storage und dann auf Snapshots. Anschließend oben Rechts auf den Button Add.
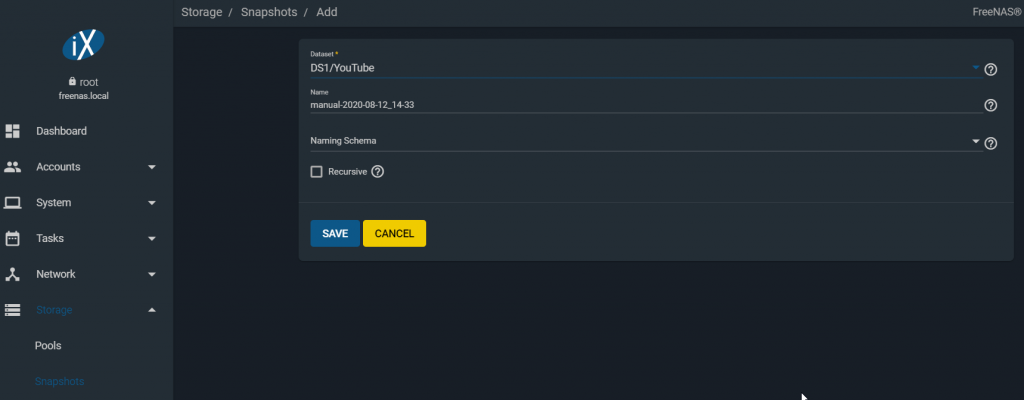
Wählt als erstes das passende Datastore aus, in meinem Falle hier DS1/YouTube und vergebt einen passenden Namen. So wie auch FreeNAS hier vorschlägt, empfehle ich euch im Namen des Snapshots einen Zeitstempel zu platzieren. Z.B. „Snap1-12-08-2020-14-00“. Das macht das spätere suchen nach dem richtigen Snapshot über die Windowsoberfläche deutlich einfacher.
Das erstellen des Snapshots geschieht in wenigen Sekunden, da lediglich auf Dateisystemebene einige Anker, Zeiger und Links erstellt werden, was keine großartige Zeit in Anspruch nimmt. Der Inhalt des Snapshots bleibt jetzt zukünftig immer genau so wie zu dem Zeitpunkt des erstellens. Selbst wenn in einer Datei sich nur ein Buchstabe ändert, die angezeigte Datei im Snapshot behält den „alten“ Zustand bei.
Die Snapshot in Windows verwenden

Wie dem Bild zu entnehmen, kann nun der soeben erstelle Snapshot direkt über die Freigabe angesprochen werden. In dem Ordner des Snapshots verstecken sich die Daten / Order etc.. in dem Zustand wie diese zum Zeitstempel des Snaps waren. Ihr könnt dort wie gewohnt mit dem Dateiexplorer arbeiten, habt aber natürlich nur Leserechte auf den Inhalt.
Zum Wiederherstellen einer oder mehrer Dateien über Windows, wählt man die Dateien aus dem Snapshots aus und kopiert diese lediglich aus der Ordnerstruktur raus und setzt diese vor im Hauptverzeichnis wieder ein. Also ein simples Kopieren und Einfügen. Ich empfehle auch hier, überschreibt nicht direkt Dateien, sondern erstellt einen Ordner mit „Wiederhergestellt“ und platziert diese Files dort.
Den ganzen Snapshot wiederherstellen
Habt Ihr alle Dateien verloren oder beschädigt oder seit sogar Ziel eines Ransomware Angriffes geworden, gibt es auch die Möglichkeit den gesamten Datastore komplett wiederherzustellen. Am einfachsten benutzt man dort wieder die FreeNAS WebGui. Geht dort wieder auf das Menü Storage und dann auf Snapshots. Hier erscheint die Liste eurer aktuellen Snaps auf allen Datastores.
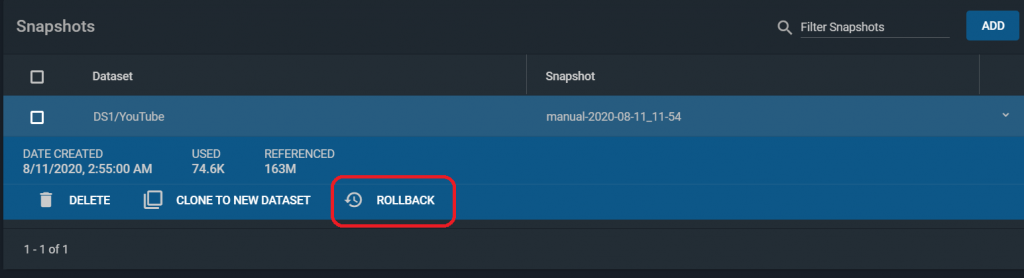
Beim passenden Snapshot wird nur der Klick auf Rollback verlangt. Dabei wird das gesamte Datastore zu dem Zeitpunkt zurückgesetzt wie im Zeitstempel angegeben.
Wichtig: Wenn Ihr einen „älteren“ Snapshot auswählt, auf welchen einige weitere Snapshots aufbauen, werden diese gelöscht. Mehrere Snapshots bauen aufeinander auf um Speicherplatz zu sparen.
Um das Wiederherstellen ggf. zunächst zu testen, gibt es auch die Möglichkeit den Snapshot in ein neues Datastore zu Clonen. Von dort aus kann in ruhe getestet werden, ob der gewählt Snap auch der richtige ist.
Wer das ganze als Videoanleitung sehe möchte kommt hier auf seine kosten. Zur Videoanleitung
Ich habe etwas wichtiges in diesem Beitrag vergessen? Dann schreibe mir doch bitte eine Nachricht oder direkt hier unten in die Kommentare.
Dennis Schröder // Geiler Typ






24. Dezember 2021 um 16:05 Uhr
Sehr guter Artikel und deine Videos sind echt hilfreich ! Weiter so ?