Wir alle verbinden uns täglich mehrfach auf unsere Server und dabei erscheint immer als erstes der SSH Login Promt mit der Passwortabfrage. Aber ganz ehrlich, wollen wir wirklich andauernd dieses komplizierte und hoch kryptische Passwort eintippen oder aus unserer Passwortdatenbanken kopieren? NEIN! Wir wollen jetzt zukünftig ohne das Passwort eingeben zu müssen uns auf den Server verbinden.
SSH Login ohne Passwort einrichten
Also erstes müssen wir uns das Programm PuttyGen organisieren bzw. downloaden. (Hier herunterladen)
- PuttyGen.exe starten
- Einfach unten auf den Button Generate klicken
- Die Maus frei über das große Feld bewegen
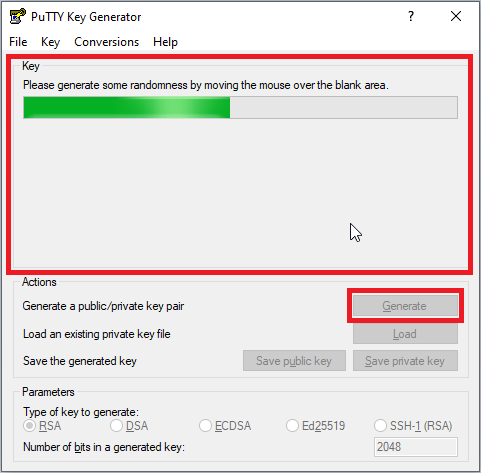
Das bewegen der Maus über diese große Fläche generiert dein einzigartiges RSA Schlüsselpärchen.
Nach wenigen Sekunden ist das generieren fertig und du kannst dein eigenes RSA Schlüsselpärchen verwenden. Als ersten Schritt solltest du das KeyPair und besonders den Privaten Schlüssel an einem sicheren Ort aufbewahren.
Speicher nun als erstes den Private Key und den Public Key mittels den sichtbaren Buttons auf deinem Computer ab.
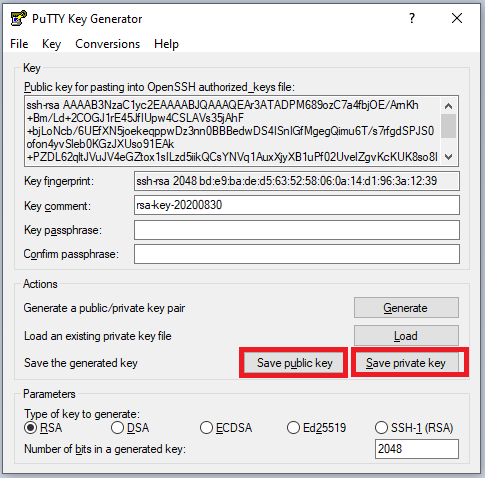
Public key auf dem Server speichern
Der wichtigste Schritt ist nun deinen Public Key auf dem Server zu hinterlegen. Dafür kopierst du dir den Inhalt des kleinen Kästchens aus dem PuttyGen in die Zwischenablage.
Rechts Klick in das Feld –> Alles auswählen
Rechts Klick in das Feld –> Kopieren
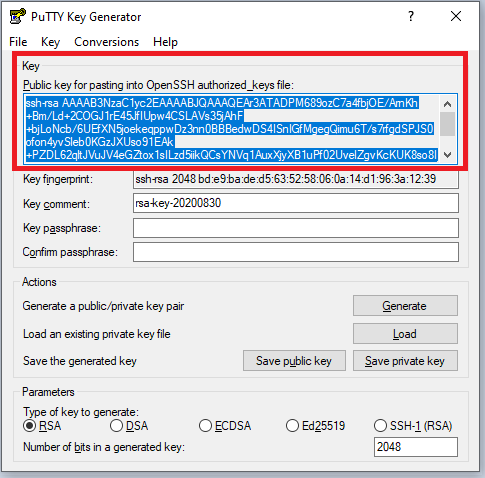
Verbinde dich nun mit SSH auf deinen Server (Noch mit Benutzername und Passwort) und kopiere den gerade erstellten Public Key in deine authorized_keys Datei. Nehme dafür einen Editor deiner Wahl, z.B. Nano und öffne zunächst die authorized_keys Datei. Diese findest du für weitere Benutzer unter /home/<BENUTZERNAME>/.ssh/authorized_keys oder für den Benutzer Root unter /root/.ssh/authorized_keys
nano /root/.ssh/authorized_keys
Füge nun den Public Key aus deiner Zwischenablage mit einem einfachen Rechts-Klick in das Putty Fenster hinzu.
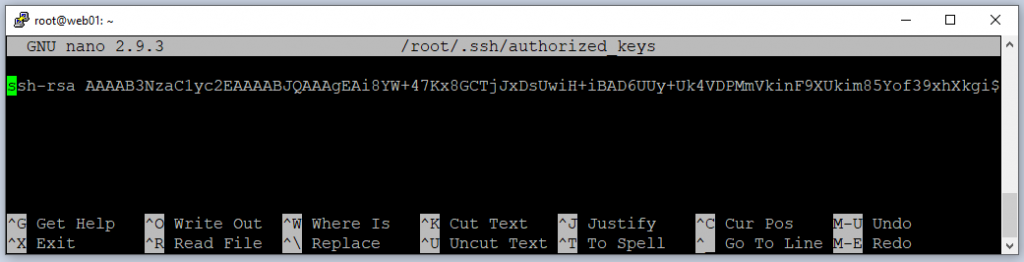
Im Dateieditor Nano kannst du die Datei mit „STRG + O“ speichern und mit „STRG + X“ verlassen.
Du kannst nun das Puttyfenster schließen.
Einloggen ohne Passwort mit PuTTY
Auf dem Server ist nun alles fertig eingerichtet und wir können uns nun mit dem PuTTY Client auf den Server ohne die Eingabe eines Passworts verbinden.
In PuTTY musst du nur noch den vorhin gespeicherten Private Key hinterlegen und kannst die Verbindung ohne Eingabe eines Passworts herstellen. Natürlich geht das nur mit dem Benutzeraccount in der dein Public Key gespeichert ist.
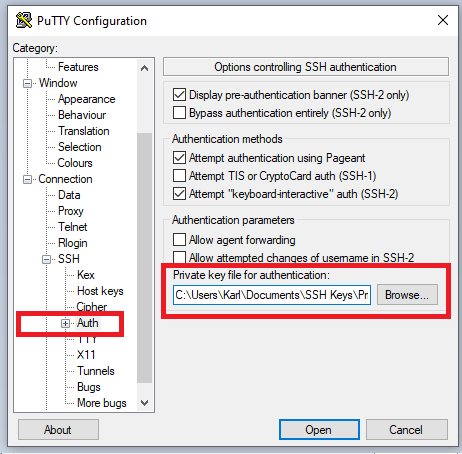
Ab sofort musst du nicht immer wieder das Passwort eingeben wenn du dich auf deinen Server verbinden möchtest. Du solltest dein generiertes Schlüsselpärchen natürlich weiter verwenden und auf weiteren Systemen hinterlegen. So hast du ein Schlüsselpärchen für viele Server oder Systeme.
Das könnte dich auch Interessieren:
ZFS erklärt: Alle Funktionen des Dateisystems im Überblick
Spannende Raspberry Pi Projekte, Ideen und Tipps
Habe ich etwas vergessen? Fehlen dir noch Informationen? Benötigst du trotzdem noch Hilfe bei deinem Anliegen? Dann schreib mir eine private Nachricht oder poste es hier direkt in die Kommentare.
Dennis Schröder






10. April 2021 um 20:38 Uhr
Hallo
Die Anleitung ist an sich ja nicht schlecht. Funktioniert aber nicht ganz so einfach.
Bitte Ergänze das bitte nochmals um die Konfigurationsänderung in der /etc/ssh/sshd_config
In deinem Lieblingssytem Debian 10 sollten die Einträge ja so lauten.
PermitRootLogin yes
PasswordAuthentication no
Der erste um überhaupt Root zugriff zu bekommen und der zweite um das Keyfile zu benutzen.
Fehlt noch was ?