Ich habe auf meinem Notebook (Lenovo ThinkPad X1 Carbon) Parrot OS installiert und wollte gerne dort den Fingerprint nutzen, um nicht dauernd das Root-Passwort eingeben zu müssen. Nachträglich kann ich sagen das war die beste Entscheidung, einfacher kann es nicht mehr gehen.
Grundsätzlich funktioniert diese Anleitung nicht nur bei Mate, sondern KDE, XFCE und Gnome sind dazu ebenfalls in der Lage. Also keine Scheu, Ubuntu mit Gnome oder KDE, alles das klappt ebenfalls mit dieser Anleitung.
Keine Produkte gefunden.
Einrichtung des Fingerprints
Zunächst solltest du überprüfen ob der Fingerprintsensor deines Gerätes überhaupt erkannt worden ist. Am einfachsten machst du das mit dem Befehl lsusb. Hier in meinem Beispiel sieht man den Synapsis Inc. das ist der integrierte Fingerprintsensor.
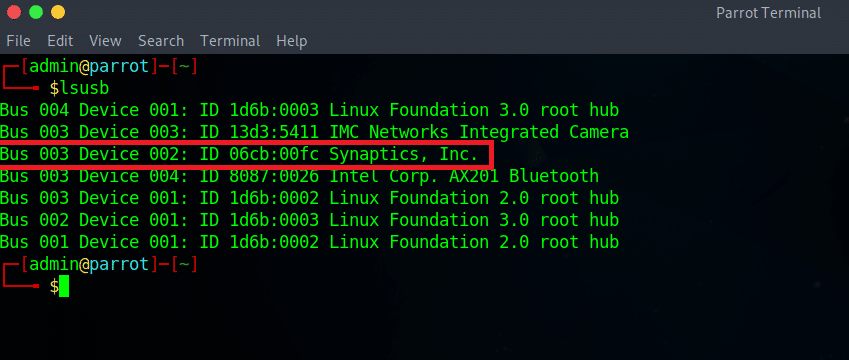
Als nächstes müssen die vorausgesetzten Paket installiert werden.
sudo apt install fprintd libpam-fprintd -y
Wenn alles funktioniert hat, dann kannst du jetzt für die diversen Benutzer-Accounts die Finger hinterlegen. Wie gesagt für jeden Benutzer einzeln und jeden Finger den du haben möchtest. Als Standard wird der Rechte Zeigefinger genommen.
Während des Prozesses solltest du den Finger immer etwas anders auf den Sensor setzen, damit der Fingerabdruck gut gelesen und aufgenommen werden kann. Der Prozess ist beendet wenn die Software meldet „Enroll result: enroll-completed„.
fprintd-enroll <BENUTZERNAME> ## Linker Zeigefinger fprintd-enroll -f left-index-finger <BENUTZERNAME> ## Rechter Daumen fprintd-enroll -f right-thumb <BENUTZERNAME> ## left-thumb, left-index-finger, left-middle-finger, left-ring-finger, left-little-finger, right-thumb, right-index-finger, right-middle-finger, right-ring-finger, right-little-finger.
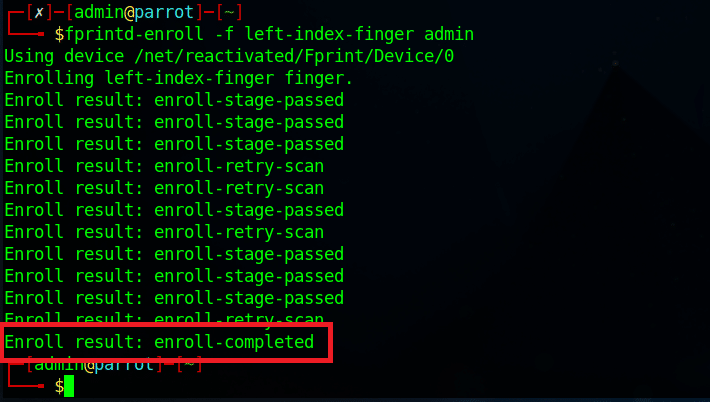
Jetzt kommt das wichtigste. Wir müssen dem Authentifizierungssystem noch mitteilen das die Benutzer sich auch mit dem Fingerprint gegenüber dem System Authentifizieren können.
sudo pam-auth-update
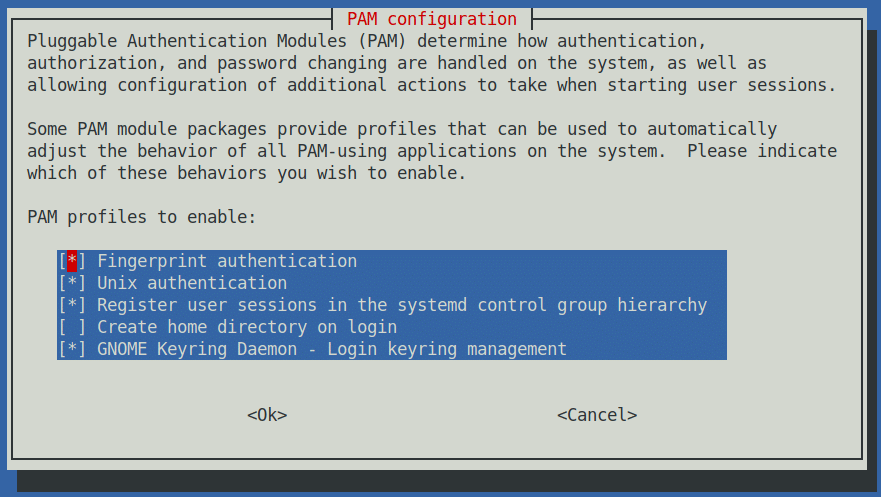
Mit dem Klick auf OK ist das System aktiv und Ihr werdet immer wenn das Passwort verlangt wird ebenfalls nach dem Fingerprint gefragt.
Zuletzt nochmal, wer überprüfen will was für Finger alles hinterlegt sind, kann dies mit folgenden Befehl tun:
fprintd-list <BENUTZERNAME>
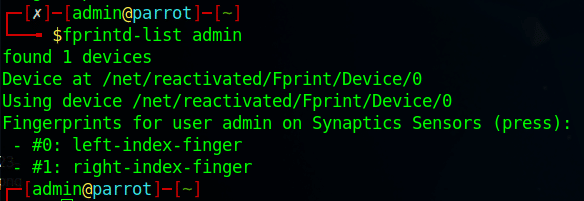









8. März 2024 um 13:10 Uhr
Funktioniert wunderbar. Wichtig nur dass man die Anmeldemethode mit der Leertaste auch wirklich aktiviert.
4. August 2024 um 20:49 Uhr
Auch bei mir funktioniert der Fingerprintsensor wieder nach dem Upgrade auf Linux.
Allerdings Würde ich gerne wissen ob man diverse Einstellungen vornehmen kann, z.B. die Wiederholung bei Fehlversuchen.
Konnte mich auch erinnern, das damals der Sensor unter Win 7 rot aufleuchtete bei Fehlversuchen, ist mir aber auch nicht so wichtig jetzt.
14. August 2024 um 13:46 Uhr
@grappapa:
Was meinst du mit „Anmeldemethode mit der Leertaste aktivieren“?
Ich habe eine mit ZuluCrypt verschlüsselte Datei auf dem System und würde diese gerne über Fingerprint entschlüsseln. Weiß jemand, ob das machbar ist und wenn ja, wie?