Euer Raspberry Pi dümpelt auch nur vor sich hin? Dann lass Ihn jetzt ein paar Kryptocoins schürfen. Ich möchte doch direkt vorab erwähnen, das Kryptomining lohnt zu 0% und ist viel mehr Spaß an der Sache. Besonders mit dem kleinen PI mit seiner vergleichbar schwachen CPU sind irgendwelche messbaren Erfolge nicht möglich. Aber völlig egal, ich habe hier ein Raspberry Pi Mining Cluster stehen was einfach so mal läuft.
Was Ihr dafür tun müsst, hier natürlich jetzt im Beitrag. Eine Copy and Paste Anleitung findet Ihr hier unten. Hier in unserer Anleitung werden wir XMRIG installieren um den Monero Coin zu schürfen.
Schritt für Schritt Anleitung
- Raspberry PI installieren. Bestenfalls mit einem neuen Raspberry Pi 4 und einem 64 Bit Betriebssystem.
HIER findet Ihr das 64 Bit Raspbian Bullseye arm64 Image. Mit dem Raspbian Images könnt ihr schnell das Image auf den Micro SD Karte Pumpen.
GANZ HEIßER TIPP: Drück mal im Raspberry Pi Imager „STRG + UMSCHALT + X„ - Bereitet euren PI auf hohe CPU Auslastung vor. Eine aktive Kühlung der CPU mit einem Lüfter und Kühlrippen für CPU wäre eine sehr gute Idee. Das bekommt Ihr auf Amazon für eine ganz kleine Markt.
Raspberry Lüfter & Kühlkörper - Ab jetzt kommt der Copy & Paste. Der letzte Step dauert ca. 20 – 30 Min. wenn aus der Source gebuilded wird. XMRIG auf dem Raspberry Pi installieren.
## System vorbereiten und Updaten ## sudo -s apt update && sudo apt full-upgrade apt-get clean rpi-update apt-get install git build-essential cmake libuv1-dev libssl-dev libhwloc-dev shutdown -r now (System Neustart) ## XMRIG Installieren ## git clone https://github.com/xmrig/xmrig.git cd xmrig mkdir build cd build cmake .. make ## Die Installation dauert auf dem Raspberry Pi ca. 20 - 30 Min. ## ## Wer möchte kann bis hier einen ersten Kryptomining Test machen ## ## Achtung, das ist meine Wallet Addresse ## ./xmrig -o xmr.ipv64.io:4444 -u --donate-level 0 86hN7MPmPaXL7qAPHQU4KyRzDoXymGD3KcNsfe9okqVRZxSC4HCFWc4FJGZ43Kk4iHXePRwdwxi47S5dm6jWWF43UzN2J6r -p Raspberry
Hiermit wird das gesamte System Updated und anschließend XMRIG für das Mining installiert.
Jetzt sind wir vorbereitet das Mining zu starten. Aber wie wir bereits alle wissen benötigen wir zunächst eine Wallet Adresse. (Eine Brieftasche) Dort werden die geschürften Coins hin transferiert.
Am einfachsten und mit am sichersten ist es wenn man sich ein lokals Wallet anlegt. Dafür ist wirklich nicht viel nötig. Eine Weiter .. Weiter .. Finish Installation.
Das Offizielle Monero Wallet findest du –> HIER.
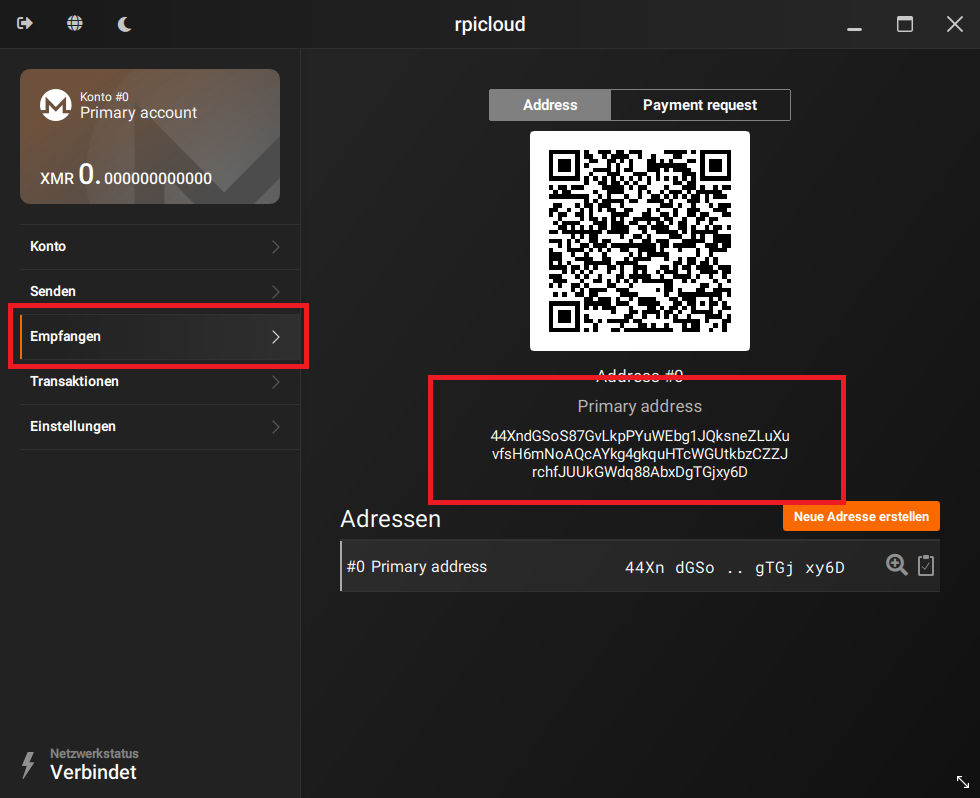
Kryptomining starten im Mining Pool
Jetzt können wir loslegen und sind unserer eigenen kleinen Insel ein Stückchen näher. Natürlich ist das alleine schürfen heute nicht mehr erfolgreich und lohnt nur in einem sogenannten Miningpool. Das sind Gruppierung die gemeinsam an einem Coin schürfen und Ihr erhaltet euren Anteil an der Arbeit.
./xmrig -o xmr.ipv64.io:4444 -u <DEINE-WALLET-ADDRESSE> -p <RASPBERRY-NAME> --donate-level 0
Wenn das Mining läuft sieht das in etwa so aus.
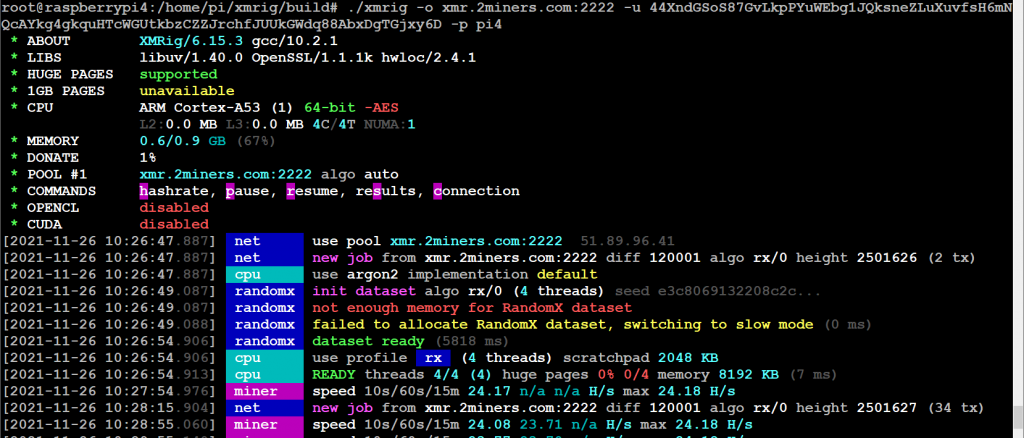









19. Januar 2022 um 13:25 Uhr
Moin, wie komme ich den auf die Oberfläche zurück wenn ich mich über SSH abgewählt habe ? mfg Sebastian
22. Mai 2022 um 19:19 Uhr
Genau das würde mich auch intressieren. Wenn ich die SSH Verbindung trenne, scheint der Miner nichts mehr zu machen..
23. Mai 2022 um 08:18 Uhr
Hier die Lösung, man muss Screen nutzen
https://linuxize.com/post/how-to-use-linux-screen/
7. Juli 2022 um 20:19 Uhr
Kennt jemand das Problem, dass die PIs zwar laufen und errechnen aber keinerlei shares hochladen?
Taste „s“ nach 48 Stunden laufzeit von xmrig gibt aus : „no results yet“
26. Oktober 2023 um 11:50 Uhr
weil die difficulty für den PI zu schwer ist. guck mal in deinem Mining-Pool, da gibts meistens andere Ports für alte und schlechte CPU’s mit der diff von 1000 z.B.
10. Juli 2022 um 17:54 Uhr
Das glaube ich ist die elegantere Lösung das ganze als Dienst laufen lassen.
Dazu muss man dann aber noch eine config.json erstellen und aufrufen.
ist aber alles im xmrig git tutorial erklärt.
https://www.techgrube.de/tutorials/programme-unter-ubuntu-als-dienst-ausfuehren-lassen
18. September 2022 um 10:15 Uhr
Hi,
Bei den Script könnt ihr ssh einfach schlißen und der läuft weiter.
sudo apt update && sudo apt full-upgrade -y && sudo apt install git build-essential cmake libuv1-dev libssl-dev libhwloc-dev -y && sudo apt install screen -y && git clone https://github.com/xmrig/xmrig.git && mkdir xmrig/buildbase && cd xmrig/buildbase && cmake .. && make && screen -S miner ./xmrig -o pool.supportxmr.com:443 -u -k –tls -p
Nach der Installation müsst ihr nach den Login den Start Befehl eingeben
cd xmrig/buildbase && screen -S miner ./xmrig -o pool.supportxmr.com:443 -u -k –tls -p
18. September 2022 um 10:35 Uhr
Hi Bei den Befehl instalirt ihr den meiner únd startet denn dannach gleich. die ssh verbindung könnt ihr dann schlißen der läuft weiter.
sudo apt update && sudo apt full-upgrade -y && sudo apt install git build-essential cmake libuv1-dev libssl-dev libhwloc-dev -y && sudo apt install screen -y && git clone https://github.com/xmrig/xmrig.git && mkdir xmrig/buildbase && cd xmrig/buildbase && cmake .. && make && screen -S miner ./xmrig -o pool.supportxmr.com:443 -u !!! deine Wallet adresse !!! -k –tls -p !!! dein Pc Name !!!
Nach dem Hochfahren oder neustarten dann gib ihr den ein und dann könnt ihr den ohne ein ssh verbing weiter läufen lassen.
cd xmrig/buildbase && screen -S miner ./xmrig -o pool.supportxmr.com:443 -u !!! deine Wallet adresse !!! -k –tls -p !!! dein Pc Name !!!
15. Januar 2023 um 15:07 Uhr
Hallo
leider funktioniert der oben genannte Kommano Zeile im pi nicht.
Vielleicht könnte jemand nochmals eine schritt für schritt anleitung schreiben,wie man den Miner nach einer Putty Session laufen lassen kann und dann wieder zeigen lassen kann
#vielen dank
7. November 2023 um 13:21 Uhr
Hallo, ich habe den Miner wie beschrieben aufgesetzt und lasse ihn bereits laufen. Wie kann ich denn sehen, wie viele coins bereits geint wurden?
25. November 2023 um 09:06 Uhr
Hallo Aleks,
auf https://xmr.2miners.com kannst du seine Statistiken sehen.
Die Coins sind nicht auf dem Server oder dem Wallet gespeichert, sondern werden auf der Blockchain mit deinen Wallet Daten verknüpft.
Das heißt, egal ob du gemeinsam mit xmr.2miners.com oder xmr.ipv64.io schürfst, die Informationen ob und wann du etwas gefunden hast werden auf der Blockchain gespeichert und unter z.B. xmr.2miners.com kannst du das verfolgen,
Wenn du beispielsweise ETH minst kannst du das da auch sehen.
@Dennis, bitte korrigier mich wenn ich es umständlich beschrieben habe.
Villeicht könntest du mal ein Video darüber machen wie das Mining funktioniert. Also zum Beispiel die Zahlenraterei, das ein Wallet eher ein Schlüssen als eine Brieftasche ist usw.
27. Dezember 2023 um 21:45 Uhr
( git clone https://github.com/xmrig/xmrig.git) command geht nicht,
es wird angezeigt: Cloning into ‚xmrig’…
remote: Enumerating objects: 27992, done.
remote: Counting objects: 100% (12/12), done.
remote: Compressing objects: 100% (12/12), done.
^Cfetch-pack: unexpected disconnect while reading sideband packet
30. Dezember 2023 um 18:48 Uhr
Hi weiß jemand wieso bei mir auf der 2miners Seite steht ,Sie müssen mindestens einen einzelnen Share übermitteln, um die Statistik zu sehen.“
Wie weiß ich wieviele coins ich habe?
8. Januar 2024 um 13:05 Uhr
ich versteh ein Sache nicht ich hab 124 akzeptierte jobs aber auf mein Monero- wallet is immer noch nix drauf.
Muss ich die mir irgendwo abhollen oder was?
13. Januar 2024 um 17:28 Uhr
Wenn ich die SSH Verbindung getrennt habe und melde mich wieder an, wie kann ich das Mining Programm wieder starten ?
11. September 2024 um 11:17 Uhr
„shutdown -r now“ ist in deiner Anleitung völlig unnötig. Ist ja kein Windows OS wo man alle Nase lang neustarten muss.
Wenn man den Miner nach beenden der SSH Verbindung weiter laufen lassen möchte am besten „screen“ verwenden.
sudo apt-get install screen
Nach der installation:
screen
dann enter drücken
danach dann den Miner starten und mit STRG + a +d zurück. Dann kann auch die SSH verbindung geschlossen werden.
https://www.howtogeek.com/662422/how-to-use-linuxs-screen-command/
8. Februar 2025 um 08:41 Uhr
https://github.com/NajmAjmal/xmrig-install-raspberrypi
9. Februar 2025 um 15:04 Uhr
Habs nochmal mit verschiedenen Tutorials verglichen bzw. die Befehlszeilen abgeglichen und
[./xmrig -o gulf.moneroocean.stream:80 -u -p –donate-level 0]
funktioniert einwandfrei noch heute!
16. Februar 2025 um 18:03 Uhr
Hallo Dennis,
vielen Dank für diesen tollen Beitrag.
Gibt es die Möglichkeit, die „PIs“ über einen „Cluster“ zu steuern?
Ich habe in einem Artikel gelesen, dass mehrere „PIs“ zu einem Cluster verbunden werden können (ein Master + XX Slaves).
Wäre es möglich den „Miner“ auf dem Master zu installieren und dieser „verteilt“ die Arbeit auf die Slaves?
So könnte ein PI 2 oder 3 der Master sein und die PIs 4 (als Beispiel) die Arbeiter.
Durch ein „Backup Image“ des Slaves könnten einfach neuer Arbeiter hinzugefügt werden.
Leider kann ich nicht beurteilen, ob der Master für jeden neuen „Slave“ dazu angepasst werden muss.
Wenn dies möglich sein sollte, könntest du ebenfalls hierzu eine Schritt für Schritt Anleitung erstellen?
Wenn möglich sollte der Miner automatisch nach dem Start loslegen, sodass man Putty nicht benötigt 🙂 (Ohne Desktopoberfläche)
Vielen Dank schonmal vorab 🙂
Beste Grüße