WireGuard wird seit 2019 immer populärer und findet in vielen Distributionen seinen Platz. In vielen Firewall wird es auch direkt integriert und früher oder später bestimmt auch direkt in Clientgeräten. Unter Windows muss noch einiges per Hand gemacht werden und ich zeige euch hier was Ihr dafür tun müsst.
Den WireGuard Windows Client Download findet ihr hier -> Zum Download
Einen passenden Server finden
Der WireGuard Client benötigt natürlich ein Gegenstück, den Server, um sich irgendwo hin verbinden zu können und somit genutzt zu werden. Ob es sich dabei um einen öffentlichen VPN Betreiber handelt oder eine Firma oder ein Kumpel ist erstmal egal. Das was Ihr braucht sind die Zugangsdaten für euren Client, denn dieser muss auch auf der Server-Seite konfiguriert werden.
Für die Konfiguration hier gebe ich jetzt mal ein paar pseudo Daten vor, welche den echten natürlich zu 100% ähneln.
Unser Server ist unter „schroederdennis.de“ zu erreichen und unter dem Port 51820. 51820 ist auch außerdem der Standard Port von Wireguard.
Dabei bekommt Ihr auch den öffentlichen Schlüssel des Servers mitgeteilt. Dieser könnte folgender maßen aussehen: „sK+yBSltfqmrtE5y5Zub7QcXda1Fx8kFd0NjHwHhIQw=„
Das sind zunächst alle Daten welche Ihr benötigt um euren Client zu konfigurieren. Wie gesagt, diese Daten erhaltet Ihr von eurem Provider eurer Wahl. Meistens geben diese sogar die Konfiguration vor und bieten diese als Download an.
WireGuard Windows Konfiguration Beispiel
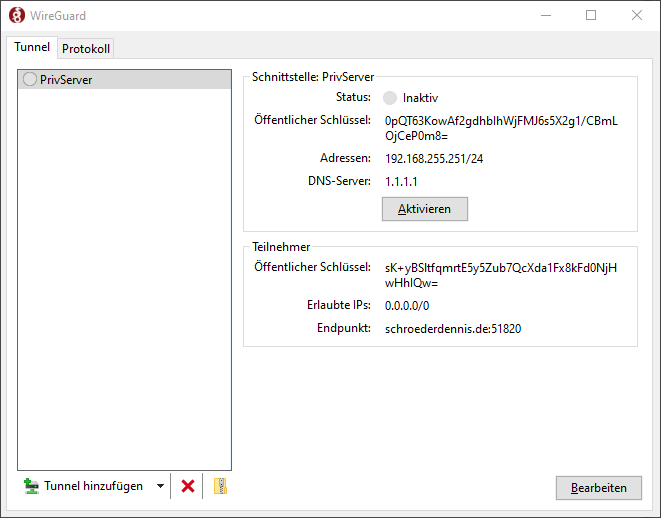
Mit einem Klick unten auf den kleinen Pfeil bei „Tunnel hinzufügen“ kann man wählen „Einen leeren Tunnel hinzufügen“ und kann diese Beispiel Konfiguration eingefügt werden. Das Programm gibt euch sofort einen PrivateKey vor und diesen solltet Ihr dort auch stehen lassen und ergänzt nur die frei stehenden Zeilen.
[Interface] PrivateKey = iLa2/gKJjLP18hLV0AKvsOsG6Ocju1ava0FbJmbmQXM= Address = 192.168.255.251/24 DNS = 1.1.1.1 [Peer] PublicKey = sK+yBSltfqmrtE5y5Zub7QcXda1Fx8kFd0NjHwHhIQw= AllowedIPs = 0.0.0.0/0 Endpoint = schroederdennis.de:51820
PrivateKey gibt euren Privaten Schlüssel an. Dieser sollte sicher bei euch aufbewahrt bleiben, da dieser euer geheimer Schlüssel ist zum verschlüsseln der Daten. (Euren Haustürschlüssel gebt ihr ja auch nicht jedem)
Address ist die für die VPN Verbindung genutzt IPv4 Adresse, diese bekommt Ihr meistens von eurem Provider auch vorgegeben.
DNS ist der genutzt DNS Server wenn eine Verbindung zu Stande kommt. Hier könnt Ihr gerne die 1.1.1.1 stehen lassen.
In dem Bereich [Peer] wird der Server angegeben.
PublicKey ist der öffentliche Schlüssel des Servers, welchen Ihr bereits im Vorfeld erhalten habt.
AllowedIPs gibt in diesem Beispiel an, dass jeglicher Datenverkehr nun über diesen Tunnel geleitet werden soll.
Endpoint gibt letztendlich den wirklichen Verbindungspunkt an, wohin sich euer Client verbindet. In diesem Beispiel ist das „schroederdennis.de“
Die Verbindung herstellen
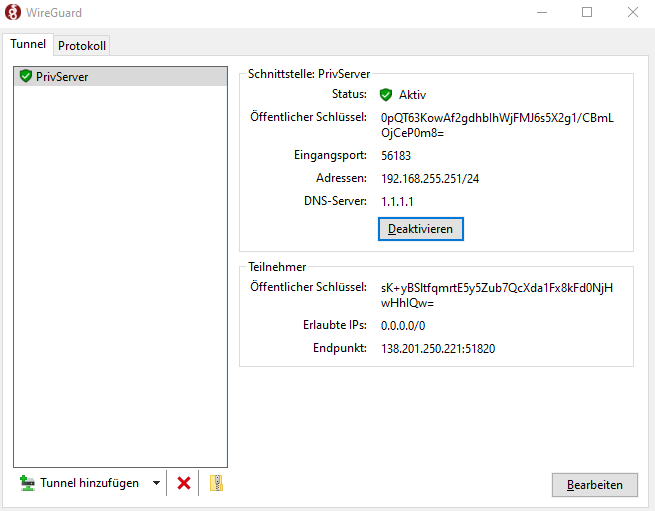
Zu guter Letzt müsst Ihr nur den Button Verbinden drücken und eure Verbindung wird hergestellt. Mehr ist nicht zu tun.
Wenn alles korrekt war, wird euch ein grünes Schild angezeigt mit der Bezeichnung Aktiv.






12. Februar 2022 um 18:13 Uhr
Hi Dennis,
danke für die Anleitung. Ich habe das Ganze mit PiVPN/Wireguard und einem Pihole realisiert.
Verbindung klappt übers Handy, über den MAC, aber nicht über den Windows 11 PC/die Win11 Laptops.
Muss man da noch irgendwas tun, damit ich von bspw. auswärts auf mein NAS und meine Clients zugreifen kann?
Das ist u.a. essentiell für meine Frau, weil sie alle Daten auf dem NAS gespeichert hat und von überall zugriff benötigt.
Danke für deine Hilfe!
VG, Andi
27. Juli 2023 um 20:13 Uhr
Hallo Andi, hast du eine Lösung gefunden ich hab das gleiche Problem wie du. Auf dem Handy ist VPN Verbindung kein Problem, aber unter Wintows 11 kommt nur die Meldung das Internet verbindung gesperrt ist. Hab jetzt schon die Firewall deaktiviert und Datei Freigabe aktiviert, alles ohne Erfolg.
wer super wenn du mir Bescheid geben könntest.
glg
13. Februar 2023 um 18:11 Uhr
Hi,
es fehlt der Hinweis, dass auf dem Server der Client mit seinem Public Key noch hinterlegt werden muss. Sonst ist (sollte) keine Verbindung möglich sein.
VG
Eike
27. Juni 2024 um 21:46 Uhr
Ich habe auch das Windows 10 / Wireguard Problem. Die mobile Verbindung in mein Heimnetz funktioniert bestens. Ich kann auf die FritzBox, NAS Oberfläche sowie zuhause aus der Ferne drucken.
Mit Android komme ich auf meine NAS Laufwerke / Shares.
+ WG Easy aktuelle Version 06/24